Pantalla Principal de Excel
Pantalla Principal de Excel
1.- Bordes
Excel permite agregar bordes a una celda de manera que se pueda dar una mayor énfasis a ciertas secciones de una hoja o a una tabla de datos. Se puede utilizar el botón "Bordes" para aplicar estilos diferentes al borde.en primer lugar debemos seleccionar las celdas a las que se aplicara el formato y haremos clic sobre el botón Bordes que se encuentra en la ficha Inicio dentro del grupo Fuente. Mostrando un menú con las distintas opciones de bordes que se pueden utilizar.
Si deseamos cambiar el grueso de la linea de los bordes, o su color, debemos abrir el cuadro de dialogo Formato de celdas (CTRL. + 1 ) e ir a la sección Bordes, donde podremos configurar las opciones adecuadas.
2.- Alineación Superior, Medio, Inferior
Si desea reajustar el texto de una celda para mejorar la presentación visual de los datos, siga este procedimiento:
Seleccione las celdas que tienen el texto que desea alinear.
En la pestaña Inicio , elija una de las siguientes opciones de alineación:
Alineación del texto
Para alinear verticalmente el texto, elija alinear a la parte superior Imagen del botón , centrar Imagen del botón o inferior Imagen del botón .
Para alinear horizontalmente el texto, elija Alinear texto a la izquierda Imagen del botón , centrar Imagen del botón o Alinear texto a la derecha Imagen del botón .
Cuando tiene una línea de texto larga, es posible que parte del texto no esté visible. Para corregir esto sin cambiar el ancho de la columna, haga clic en ajustar texto.
Para centrar el texto que ocupa varias columnas o filas, haga clic en combinar & centro.
Deshacer cambios de alineación
Para quitar un cambio de alineación inmediatamente después de aplicarlo, haga clic en Deshacer.
Para realizar cambios de alineación más adelante, seleccione la celda o el rango de celdas que desea cambiar y, a continuación, haga clic en Borrar > Borrar formatos.
use el botón Borrar formato para quitar el formato
Nota: En Excel para la Web, no puede girar el ángulo del texto en una celda.
3.-Orientación de Texto en la Celda
Con esta herramienta puedes girar o rotar el dato de la celda.
Situado en A1, elige esta opción y delante de donde pone Grados puedes o bien escribir una cifra por ejemplo 90 o desplazarte con las flechas negras hacia arriba o hacia abajo para dar una orientación diferente. Después pulsa Aceptar y comprobarás que el texto está situado en sentido vertical. Puedes ir probando con diferentes grados para ver los resultados.
Muchas de las acciones realizadas desde esta ventana las puedes aplicar directamente pulsando directamente en los diferentes iconos del grupo de trabajo Alineación y usando
4.-Combinar Celdas y Centrar títulos
Es posible combinar varias celdas en Excel y centrar el texto dentro de ellas. Un uso común de esta funcionalidad es colocar un título sobre una tabla de datos de manera que se extienda a lo ancho de la misma.
Para combinar un grupo de celdas contiguas se debe seleccionar primeramente el rango que se unirá y posteriormente hacer clic en el botón Combinar y centrar que se encuentra dentro del grupo Alineación de la ficha Inicio.
Excel unirá las celdas y centrará el texto dentro de ellas.
El botón Combinar y centrar permanecerá resaltado indicando que dichas celdas han sido combinadas, así que para regresar las celdas a su estado normal deberás hacer clic de nuevo sobre el botón Combinar y centrar para dividir de nuevo las celdas. También puedes hacer clic en el menú desplegable del botón y seleccionar la opción Separar celdas.
Si desde un principio deseas combinar varias celdas sin que el texto sea centrado, debes seleccionar la opción Combinar celdas dentro del menú desplegable. Dentro del mismo menú, la opción Combinar horizontalmente ayuda a unir solamente las filas del rango seleccionado. Observa el resultado de seleccionar esta opción sobre el rango A1:C10:
5.- Ajustar Texto
Microsoft Excel puede ajustar el texto para que aparezca en varias líneas dentro de una celda. Puede aplicar formato a la celda para que el texto se ajuste automáticamente, o insertar un salto de línea manual.
Ajustar texto automáticamente
En la hoja de cálculo, seleccione las celdas a las que desea dar formato.
En la pestaña Inicio, en el grupo Alineación, haga clic en Ajustar texto. (En Excel para escritorio, también puede seleccionar la celda y, después, presionar Alt + H + W).
Botón Ajustar texto en el grupo Alineación
Notas:
Los datos de la celda se ajustan para adaptarse al ancho de la columna. Si cambia el ancho de columna, el ajuste de datos se adapta automáticamente.
Si no está visible todo el texto ajustado, puede que haya establecido la fila en un alto específico o que el texto se encuentre en un rango de celdas combinadas.
Ajustar el alto de fila para hacer visible todo el texto ajustado
Seleccione la celda o el rango cuyo alto de fila desea ajustar.
En la pestaña Inicio, en el grupo Celdas, haga clic en la opción Formato.
En Tamaño de celda, realice uno de estos procedimientos:
Para ajustar automáticamente el alto de fila, haga clic en Autoajustar alto de fila.
Para especificar un alto de fila, haga clic en Alto de fila y, en el cuadro Alto de fila, especifique el valor deseado.
Sugerencia: También puede arrastrar el borde inferior de la fila a la altura donde se muestra todo el texto ajustado.
6.- Formatos de Números, Contabilidad, Porcentaje, Millares, etc.
En Excel, puede aplicar formato a números en celdas para
cosas como monedas, porcentajes, decimales, fechas, números de teléfono o
números de la seguridad social.

Seleccione una celda o un rango de celdas.
En la pestaña Inicio, seleccione Número en la
lista desplegable.
O bien, puede
elegir una de estas opciones:
Presione CTRL + 1 y seleccione Número.
Haga clic con el botón derecho en la celda o el rango de
celdas, seleccione Formato de celdas… y elija Número.
Seleccione el selector de cuadro de diálogo junto
a Número y,
a continuación, seleccione Número.
Seleccione el formato que desee.
Formatos de número
Para ver todos los formatos de número
disponibles, haga clic en el selector de cuadro de diálogo junto a Número,
en el grupo Número de la pestaña Inicio.
|
Formato |
Descripción |
|
General |
Formato de número predeterminado que Excel aplica cuando
se escribe un número. La mayor parte de los números a los que se aplica el
formato con la opción General se muestran tal y como se escriben.
No obstante, si la celda no es lo suficientemente ancha para mostrar todo el
número, el formato General redondea los números con decimales. El
formato General también usa la notación científica (exponencial)
para los números grandes (12 o más dígitos). |
|
Número |
Se usa para la presentación de números en general. Se
puede especificar el número de posiciones decimales que se va a usar, el uso
de un separador de miles y el modo en que se muestran los números negativos. |
|
Moneda |
Se usa con los valores monetarios y muestra el símbolo de
moneda predeterminado junto a los números. Se puede especificar el número de
posiciones decimales que se va a usar, el uso de un separador de miles y el
modo en que se muestran los números negativos. |
|
Contabilidad |
Este formato también se usa para valores monetarios, pero
alinea los símbolos de moneda y las comas decimales en una columna. |
|
Fecha |
Muestra los números de serie que representan fechas y
horas como valores de fecha, según el tipo y la configuración regional
(ubicación) especificados. Los formatos de fecha que comienzan con un
asterisco (*) responden a cambios de la configuración regional de fecha y
hora, que se especifican en el Panel de control. Los formatos sin asterisco
no se ven afectados por la configuración del Panel de control. |
|
Hora |
Muestra los números de serie que representan fechas y
horas como valores de hora, según el tipo y la configuración regional
(ubicación) especificados. Los formatos de hora que comienzan con un asterisco
(*) responden a cambios de la configuración regional de fecha y hora, que se
especifica en el Panel de control. Los formatos sin asterisco no se ven
afectados por la configuración del Panel de control. |
|
Porcentaje |
Multiplica el valor de la celda por 100 y muestra el
resultado con un símbolo de porcentaje (%). Puede especificar el número de
posiciones decimales que desea usar. |
|
Fracción |
Muestra un número como fracción, según el tipo de fracción
que se especifique. |
|
Científico |
Muestra un número en notación exponencial, en el que se
reemplaza parte del número por E+n, donde E (exponente) multiplica el número
anterior por 10 elevado a n. Por ejemplo, un formato Científico de
2 decimales muestra 12345678901 como 1,23E+10; 1,23 se multiplica por 10
elevado a la décima potencia. Se puede especificar el número de posiciones
decimales que se desea usar. |
|
Texto |
Este formato trata el contenido de una celda como texto y
lo muestra tal como se escribe, incluso si se escriben números. |
|
Especial |
Muestra un número como un código postal, un número de
teléfono o un número de seguridad social. |
|
Personalizado |
Permite modificar una copia de un código de formato de
número existente. Use este formato para crear un formato personalizado que se
agregue a la lista de códigos de formato de número. Se pueden agregar entre
200 y 250 formatos de número personalizados, según la versión de idioma de
Excel que esté instalada en su equipo. Para obtener más información sobre
formatos personalizados, vea Crear
o eliminar un formato de número personalizado. |
7.- Aumentar y disminuir Decimales
Cuando trabajamos con Excel podemos tener la necesidad de
tener que usar un número determinado de decimales ,para esto podemos utilizar
una opción que nos ofrece Excel.
Esta opción se encuentra en el menú Inicio del
programa.
El funcionamiento de estas dos opciones es el siguiente:
Para el ejemplo usamos el valor 3,128,si pulsamos la
opción de añadir decimales(flecha izquierda) nos aumentará un 0 quedando el
valor 3,1280.
Si pulsamos la opción disminuir decimales(flecha derecha)
nos quitará un decimal y aproximará o redondeará el valor a 3,13.
8.- Formato Condicional
Use el formato condicional para explorar y analizar datos
visualmente, detectar problemas importantes e identificar modelos y tendencias.
El formato condicional facilita el proceso de resaltar
celdas o rangos de celdas interesantes, destacar valores inusuales y ver datos
empleando barras de datos, escalas de colores y conjuntos de iconos que se
correspondan con las variaciones específicas de los datos.
Un formato condicional cambia la apariencia de las celdas en
función de las condiciones que especifique. Si las condiciones son verdaderas,
el rango de celdas recibirá formato. Si son falsas, el rango de celdas no
tendrá formato. Hay varias condiciones integradas y también puede crear la suya
propia (incluido el uso de una fórmula que se evalúe como Verdadero o Falso).
9.- Insertar, Eliminar y Formato (Celdas, Filas, Columnas, Hojas)
Insertar filas y columnas en una hoja de cálculo es muy
sencillo. Podrás hacerlo fácil y rápidamente.
Insertar una fila
Supongamos que vas ingresar un nuevo gasto a tu presupuesto
mensual. Para ello, vas a insertar una fila entre Arriendo y Comida.
Paso 1:
Haz clic en el número que encabeza la fila que quedará
debajo de la que vas a insertar.
Paso 2:
Haz clic en el botón Insertar que pertenece a a la
pestaña Inicio.
Paso 3:
Verás la nueva fila insertada justo en el lugar que habías
seleccionado.
Pasos para insertar columnas
Supongamos que vas ingresar la columna Fecha límite de
pago. Para ello, insertarás una columna entre los ítems Valor y Fecha
pago así:
Paso 1:
Selecciona la letra de la columna que quedará a la derecha
de la que vas a insertar. Por ejemplo, si deseas insertar una columna entre C y
D, selecciona la columna D.
Paso 2:
Haz clic en el comando Insertar que pertenece a la
pestaña Inicio.
Paso 3:
Verás la nueva columna insertada justo a la izquierda de la
que habías seleccionado.
Debes asegurarte de...
Seleccionar toda la fila o columna haciendo clic en los números o letras del
encabezado. Si seleccionas una celda, sólo se agregará una nueva
celda.
Utiliza las opciones de inserción
Al insertar nuevas filas o columnas, verás el botón Opciones
de inserción. Este te permite definir el formato de las celdas que insertaste,
así:
Paso 1:
Pulsa el botón Opciones de inserción que aparece
cuando insertas una fila, columna o celda.
Paso 2:
Luego, haz clic en alguna de las opciones del menú
desplegable.
10.-Autosuma
Si necesita sumar una columna o fila de números, deje que
Excel realice las matemáticas por usted. Seleccione una celda junto a los
números que desea sumar, haga clic en Autosum en la pestaña Inicio,
presione Entrar y ya ha terminado.

Cuando haga clic en Autosuma, Excel especificará
automáticamente una fórmula (que usa la función
SUMA) para sumar los números.
He aquí un ejemplo. Para agregar los números de enero a este
presupuesto de ocio, seleccione la celda B7, la celda que está justo debajo de
la columna de números. Después haga clic en Autosuma. Aparecerá una
fórmula en la celda B7 y Excel resaltará las celdas que está sumando.
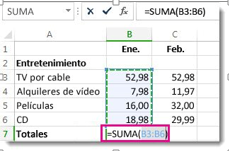
Presione Entrar para visualizar el resultado (95,94) en la
celda B7. También puede ver la fórmula en la barra de fórmulas de la parte
superior de la ventana de Excel.

11.- Rellenar
Use la característica
Autorrellenar para rellenar celdas con datos que siguen un patrón o que se
basan en datos de otras celdas.
Seleccione las celdas que quiera usar como base para
rellenar celdas adicionales.
Para una serie como “1, 2, 3, 4, 5…”, escriba 1 y 2 en las
primeras dos celdas. Para la serie “2, 4, 6, 8…”, escriba 2 y 4.
Para la serie “2, 2, 2, 2…”, escriba 2 solo en la primera
celda.
 .
.Si es necesario, haga clic en Opciones de
autorrelleno 
12.- Borrar
En ocasiones desearemos borrar solamente el contenido de
una celda de Excel o un
conjunto de ellas, pero no la celda en sí. Al eliminar el contenido de una
celda no desaparece ni su formato ni sus comentarios ya que puede que tan
sólo queramos editarlo.
Formas de borrar el contenido de una casilla de Excel
Si queremos modificar, editar o cambiar cualquier cosa que
hayamos escrito en una celda de Excel tenemos que eliminar su contenido. Para
ello, podemos hacerlo utilizando el ratón o los atajos del teclado. Éstas son
algunas de las maneras para borrar el contenido de una celda de Excel:
1. Selecciona la
celda de Excel que quieras borrar su contenido y pulsa la tecla
del teclado Retroceso.
2. Selecciona la celda o las celdas que quieras borrar su contenido y pulsa la tecla del teclado Suprimir.
3. Comando borrar: selecciona la celda o las celdas que
quieras eliminar, ves a la pestaña Inicio del panel superior >
grupo Modificar > Borrar y aparecerá una lista desplegable
donde debes seleccionar Borrar contenido. Con esta opción sólo se
borrará el contenido de las celdas seleccionadas pero no el formato ni los
comentarios. Tiene la misma función que Suprimir.
4. Selecciona la celda o las celdas que quieras borrar
su contenido, haz clic derecho encima de la selección y marca la opción Borrar
contenido.
Pasos para eliminar el contenido de las celdas en Excel con
macros
Las macros de
Excel son comandos que se almacenan en Excel para poder
utilizarlos cuando los necesitemos y para ahorrarnos la repetición de una
acción. Para crear una macro que borre sólo la información de las celdas
en Excel hay que seguir estos pasos:
Paso 1: para crear macros con el grabador de macros se
pueden usar los comandos de la pestaña de Desarrollador/Programador que no está
visible en la cinta de opciones. Para hacerlo visible, haz clic en Opciones
> Personalizar cinta de opciones > Fichas principales >
Desarrollador/Programador (dependiendo del año de la versión de Microsoft
Excel) > Aceptar.

Paso 2: ves a la pestaña Desarrollador/Programador,
grupo Controles, opción Insertar, Controles de formulario y
selecciona el icono Botón. A continuación, haz clic con arrastre en
la hoja de Excel para
crear el botón.
Paso 3: aparecerá la ventana Asignar marco donde
deberás pulsar Grabar. A continuación, modifica el nombre de tu nueva
macro, asigna un método abreviado de teclado para poder ejecutarla y
pulsa Aceptar.

Paso 4: selecciona el conjunto de celdas que
quieras borrar su contenido y asignarle el control de la macro y pulsa Suprimir.
Haz clic en el icono de Stop de la esquina inferior izquierda
para detener la grabación de la macro y que finalice la
configuración.

Paso 5: escribe con normalidad en el rango de celdas
que has aplicado la macro y siempre que quieras borrar el contenido de
esas celdas configuradas, tan sólo tendrás que pulsar el Botón creado con
este proceso.
13.- Ordenar y Filtrar
Cuando ordena información en una hoja de cálculo, puede
reorganizar los datos para encontrar valores rápidamente. Puede ordenar un
rango o una tabla de datos en una o más columnas de datos. Por ejemplo, puede
ordenar los empleados, primero por departamento y, luego, por apellido.
La forma de ordenar en Excel
Seleccionar los datos a ordenar
Seleccione un rango de datos tabulares, como A1:L5 (varias
filas y columnas) o C1:C80 (una sola columna). El rango puede incluir la
primera fila de encabezados, los cuales identifican cada columna.
Ordenar de forma rápida y sencilla
Seleccione una sola celda de la columna que desea ordenar.
En la pestaña Datos, en el grupo Ordenar y filtrar,
haga clic en ![]() para clasificar en orden
ascendente (de A a Z o del número menor al mayor).
para clasificar en orden
ascendente (de A a Z o del número menor al mayor).
 para
clasificar en orden descendente (de Z a A o del número mayor al menor).
para
clasificar en orden descendente (de Z a A o del número mayor al menor).Especificar criterios para ordenar
Use esta técnica para elegir la columna que desee ordenar y
otros criterios, como la fuente o los colores de la celda.
Seleccione una sola celda en cualquier lugar del rango que
desee ordenar.
En la pestaña Datos, en el grupo Ordenar y filtrar,
haga clic en Ordenar para mostrar la ventana emergente Ordenar.
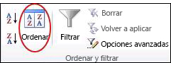
En la lista desplegable Ordenar por, seleccione la primera columna en la que desea ordenar.
En la lista Ordenar según, elija Valores, Color
de celda, Color de fuente o Icono de celda.
En la lista Orden, elija el orden en el que
desea aplicar la operación de ordenación: de forma alfabética o numérica,
ascendente o descendente (es decir, de la A a la Z o de la Z a la A para texto,
o bien de menor a mayor o de mayor a menor para números).
Los Filtros agrupa información de una base de datos según nuestra necesidad, también nos permite extraer información en una hoja externa así como extraer valores únicos, filtrar por diferentes criterios
es una barra de herramientas que se puede personalizar y que contiene un conjunto de comandos independientes de la ficha en la cinta de opciones.
COLUMNAS
Las hojas de un libro de Excel 2010 tienen un máximo de 16,384 columnas y están identificadas por letras siendo la última columna la XFD. Este máximo de columnas está presente desde la versión 2007.
FILAS
En Excel 2010 podemos tener hasta 1,048,576 filas lo cual nos da el espacio necesario para la mayoría de nuestras necesidades.
Las etiquetas sirven para indicar el contenido de la hoja (si son mnemotécnicos) y para moverse entre las hojas, también se pueden utilizar Ctrl + Av pg (Page Up) para avanzar a la página siguiente o Ctrl + Re pg (Page Down) para retroceder a la página anterior.
situada en parte inferior de la pantalla, aparece la situación en que se encuentra Excel. Por ejemplo: listo, quiere decir que está esperando una orden.
Además, en la parte central de la barra aparece “Autocalcular” donde se permite realizar operaciones con el ratón. (Menú contextual).
En la parte derecha aparecen otros cuadros que indican si está activado Bloq Num, etc.
- Indicador de modo
- Botón grabar macro
- Indicador de auto cálculo
- Botones de vista
2.- Excel, Outlook y Word: en el grupo Ilustraciones de la pestaña Insertar, haga clic en Captura de pantalla.
- Crear siempre una copia de seguridad: Activa una copia (backup) del archivo actual que se guarda automáticamente al guardar este.
- Contraseña de apertura: Sólo quien conozca la contraseña puede abrir el archivo.
- Contraseña de escritura: Sólo quien conozca la contraseña puede modificar el archivo original. Si se pueden hacer modificaciones al archivo pero se debe guardar con otro nombre.
- Se recomienda sólo lectura: Al abrir el archivo aparece un mensaje que recomienda que no se modifique el archivo pero igual se puede modificar si se desea
















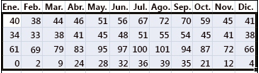

















Comentarios
Publicar un comentario